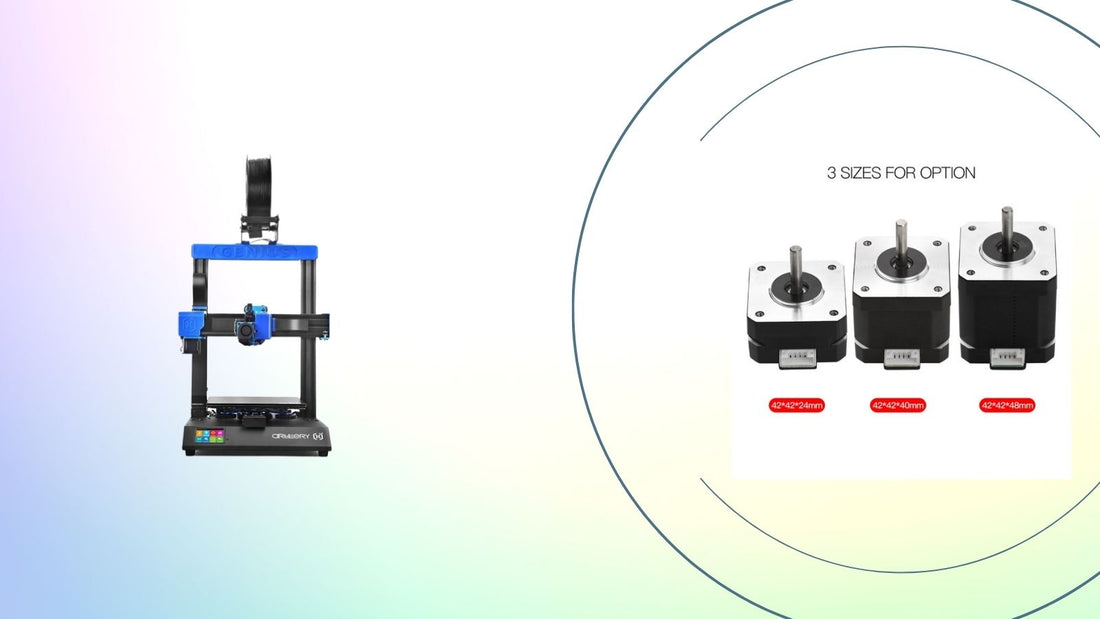Stepper Motor Not Working or Shaking
1. Check for problem in FFC connections (see Mintemp Error / Heating Failed (Hotend))
2. Remove the bottom panel and expose the main board (see Hotend Problem -> Mintemp/Maxtemp Error step 5)
3. Swap the stepper driver on the axis having problem with one that’s working properly
4. Connect power, move the faulty axis from the touch screen manually (will not move to negative before homing)
a. If it’s working properly, it indicates a faulty stepper driver, please contact customer service for further assistance
b. If it’s still not working
i. Swap the faulty axis stepper motor with a known working axis
ii. Run step 4 again
1. If problem still exist, it indicates the problem is in the connection, check FFC if it’s either X or Extruder stepper motor
2. If it works properly, it indicates it’s a faulty stepper motor, replace the stepper motor.
Printer Not Powering On
1. Make sure the printer version matches your country’s voltage;
2. Swap the fuse next to the power button inside the socket;
3. If replacing the fuse doesn’t work:
a. Open up the bottom panel (disconnect power);
b. When the printer is on the side, connect AC power (while power button is off);
c. Be careful not touching any electronics in the housing, flip the power button;
d. Check for LED light on PSU (Power Supply Unit);
i. If no LED lights up;
1. With a multimeter switched to AC mode, measure the input voltage across L and N terminals (Warning! you’re working with main voltage and can cause electric shock, make sure you understand what you’re doing, do not proceed if you’re not feeling comfortable);
2. If there’s no voltage coming in, it could mean either the fuse is blown, replace the fuse.
ii. If LED lights up, but very dim:
1. If Input is correct, check the power output on the PSU, switch to DC mode and measure voltage across +V and -V (either two are fine).
2. If there’s no output or the voltage is way off from 24V, replace the PSU.
Z banding
Sidewinder X1
1. Adjust the eccentric nuts on all carriages, make sure it’s snug against the aluminum extrusions.
2. Tighten X and Y belts.
3. Use a caliper, measure the both the top and bottom inside width of the XZ gantry, make sure they’re within 0.2mm in differences.
a. To adjust the width of the XZ gantry, loosen the screws on the bottom holding the XZ gantry to the base, while pulling the aluminum outwards if top bottom is narrower (push inward if wider), tighten the screws.
4. Move the X axis (2060 aluminum extrusion) to the top by pulling the top belt (or from the touch screen manually), make sure the distance between the X axis and top beam are equal on both sides.
a. You may need to loosen the pulley on lead screws and unplug the Z stepper motor to adjust the height of the carriage.
5. If all the above had been done and Z banding still exists, remove both lead screws from the printer, row them on a flat surface to look for banding in lead screws. If they’re bent, replace the lead screws.
Genius
1. Tighten X and Y belts.
2. Loosen the 4 screws holding the X axis 2060 aluminum extrusion to the injection molded plastic carriages on both sides.
3. Slide the X axis (aluminum extrusion) left and right, there should be little room for movement, to make sure the screws are loose enough.
4. Tighten the 4 screws holding the X axis (aluminum extrusion).
5. Move the X axis (2060 aluminum extrusion) to the top by pulling the top belt (or from the touch screen manually), make sure the distance between the X axis and top beam are equal on both sides.
a. You may need to loosen the pulley on lead screws and unplug the Z stepper motor to adjust the height of the carriage.
6. If Z banding still exists, remove both lead screws from the printer, row them on a flat surface to look for banding in lead screws. If they’re bent, replace the bent lead screws.
Carriage smashing into endstops / print bed
1. Run Endstop test and replace the faulty endstop.
Extruder / Hotend Problem
Extruder not extruding
1. Make sure the hotend temperature is 170C+ and idle (extruder will not work if hotend is below 170C);
2. Is the large gear rotating while extruding manually?
a. Yes.
i. Is it turning counter-clockwise?
1. Yes.
a. Check if the extruder lever is broken. If so, contact customer service for further assistance.
b. Try hand feeding the filament through to check for clogging.
c. Adjust the tension on the extruder lever.
2. No.
a. Have you recently re-flash the firmware?
i. Yes. - Check your code
ii. No. Try swapping the extruder stepper driver with another known working axis to determine whether the stepper is good or bad.
b. No.
i. Check FFCs.
ii. Check stepper drivers
iii. Check stepper motor
Extruder stopped extruding while printing
1. Is the large gear rotating?
a. Yes.
i. Check if the fan on heatsink is working. Replace the fan if it’s not.
ii. Try touching the extruder metal cover while filament stopped coming out, if it’s hot instead of warm, try removing the heatsink and applying some thermal paste between.
b. No.
i. Check FFCs.
Nozzle leaking
1. Heat up the hotend and clean the residue if possible
2. Take the hotend apart and put it back together following the steps below:
a. Screw the nozzle into the heater block all the way, then turn it back around half turn
b. Install the heat break all the way in
c. Install the hotend onto the printer and heat it up to 200C manually
d. Wait for 1 minute when it’s at temp
e. While holding the heater block firmly (with a wrench), tighten the nozzle, be careful not to break the heat break while turning.
Status LED not working
1. Replace with spare.
a. If replacing still doesn’t work, have you recently re-flashed the firmware? If so, please check your code.
2. Check FFCs.
3. Measure voltage across LED socket pins, it should be 5V across the pins while it’s on (according to what color is chosen, all pins will be powered if white is chosen.)
4. Open bottom panel and check whether the LED pins are connected (see Appendix 1)
Filament Runout Sensor triggered randomly
1. Replace filament runout sensor
Checksum Mismatch
1. Remove the bottom panel
2. Remove both the TFT control board and card reader extension board from the printer
3. Apply non-conductive coating around all screw holes (e.g. nail polish)
4. Put them back onto the printer when the coating is dry
5. If the problem still exists after applying the coating, contact customer service for further assistance.